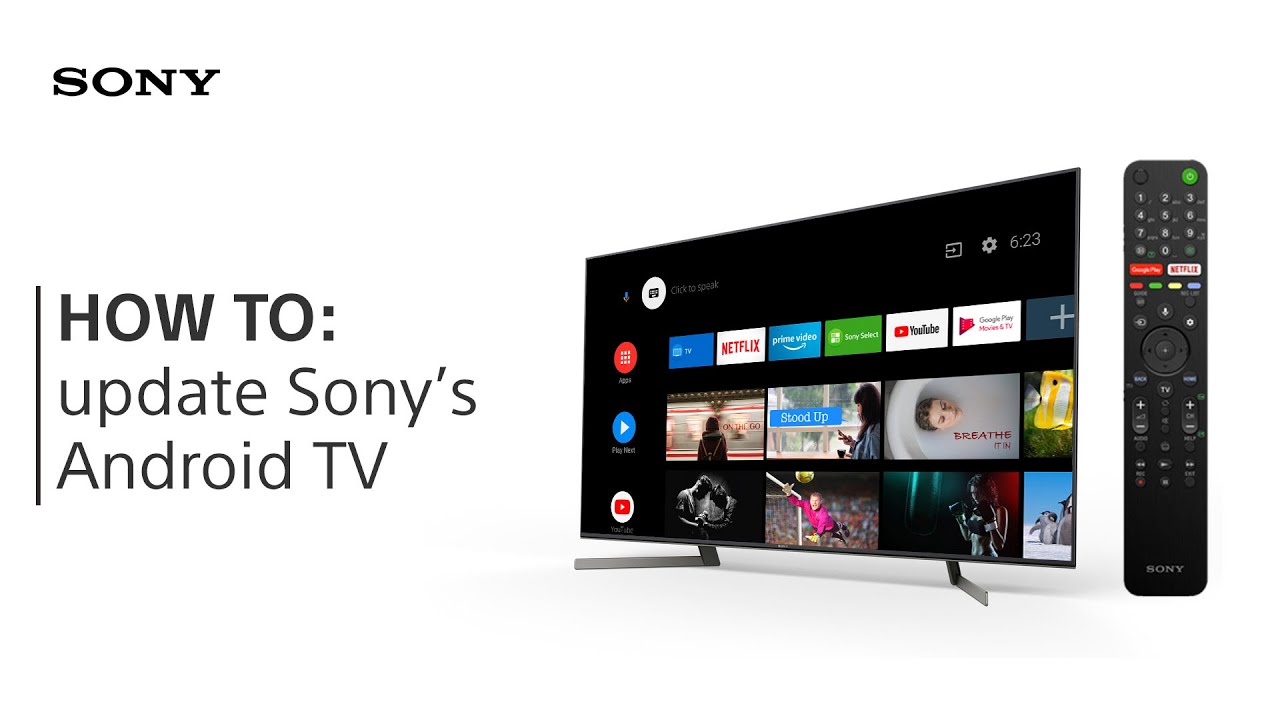BELANGRIJK: Dit artikel is alleen van toepassing op specifieke producten. Controleer de toepasselijke producten bovenaan dit artikel.
Om het meeste uit uw Android TV of Google TV te halen, dient u ervoor te zorgen dat de tv altijd is bijgewerkt met de laatste firmware- en software-updates van Sony en Google. Updates voor uw tv bevatten niet alleen essentiële functies en toepassingen, maar ook oplossingen voor programmeerfoutjes en verbeteringen voor functies.
Voor u begint
Inhoudsopgave
- Controleren of er updates beschikbaar zijn voor uw tv
- Updates rechtstreeks van internet downloaden en installeren
- Updates via een USB-flashstation downloaden en installeren
![]()
1. Controleren of er updates beschikbaar zijn voor uw tv
Automatisch software-updates ontvangen
Om software-updates te kunnen ontvangen, zorgt u ervoor dat de instelling Automatically check for update (Automatisch updates zoeken) of Automatic software download (Automatisch software download) van uw tv is ingesteld op ON (Aan).
Voor de W800-serie
Voor Google TV-modellen en sommige Android TV's die tussen 2018 en 2020 zijn uitgebracht (hieronder vermeld)
Lijst van toepasselijke tv-modellen
- Modellen uit 2021: De series X80J_X81J_X82J, X85J_X89J, X90J_X92J_X93J_X94J, X95J, Z9J, A80J_A83J_A84J en A90J
- Modellen uit 2020: De series XH80, XH81, XH85_XH91, XH90_XH92, XH95, Z8H, A8, A9
- Modellen uit 2019: De series AG9, ZG9, XG95, XG85
- Modellen uit 2018: Series AF9, ZF9
Als de instelling Automatically check for update (Automatisch updates zoeken) is ingesteld op ON (Aan), controleert de tv of er nieuwe software beschikbaar is wanneer u de tv inschakelt of verbinding maakt met internet.
Voor andere Android TV-modellen
Als de instelling Automatic software download (Automatisch software download) is ingeschakeld, zal de tv updates automatisch downloaden als de tv in stand-bymodus staat.
Controleert uw tv automatisch op updates?
Volg deze stappen op om te controleren of instelling Automatically check for update (Automatisch updates zoeken) of Automatic software download (Automatisch software download) is ingesteld op ON (Aan) of OFF (Uit):
Voor Google TV-modellen
- Druk op de afstandsbediening op de knop
 (Quick Settings) (Snelle instellingen).
(Quick Settings) (Snelle instellingen). - Selecteer
 Instellingen.
Instellingen. - Selecteer System (Systeem).
- Select About (Over).
- Selecteer System software update (Update systeemsoftware).
Opmerking: Als uw afstandsbediening een HELP-knop heeft, kunt u ook het scherm Update systeemsoftware weergeven door op de knop HELP te drukken en de Belangrijkste ondersteuningsoplossingen te selecteren.
- Controleer of de instelling Automatically check for update (Automatisch updates zoeken) is ingesteld op ON (Aan).
Opmerking: Als de instelling Automatically check for update (Automatisch updates zoeken) is ingesteld op OFF (Uit), kunt u handmatig naar updates zoeken. Als u handmatig naar updates wilt zoeken, selecteert u Update systeemsoftware volgens de bovenstaande procedure en selecteert u vervolgens Software-update.
Voor Android TV-modellen
- Druk op de afstandsbediening op de knop HOME.
- Selecteer Help.
Opmerkingen:
- Voor Android™ 9 of Android 8.0 selecteert u
 Apps en selecteert u vervolgens Help.
Apps en selecteert u vervolgens Help. - Als uw afstandsbediening een HELP-knop heeft, kunt u het Help-scherm ook weergeven door op de knop HELP te drukken.
- De volgende stappen zijn afhankelijk van de menu-opties van uw tv:
- Selecteer Status & Diagnostics (Status en diagnose) → Update systeemsoftware.
- Selecteer Update systeemsoftware.

- Controleer of de instelling Automatically check for update (Automatisch updates zoeken) of Automatic software download (Automatisch software download) is ingesteld op ON (Aan).

Opmerking: Als de instelling Automatically check for update (Automatisch updates zoeken) of Automatic software download (Automatisch software download) is ingesteld op OFF (Uit), moet u handmatig controleren of er updates zijn. Als u handmatig naar updates wilt zoeken, selecteert u Systeemsoftware-update volgens de bovenstaande procedure en selecteert u Controleren op een systeemsoftware update of Software-update.
Belangrijke mededeling voor andere tv's dan Google TV en sommige Android TV-modellen
Lijst van uitgesloten tv-modellen
Deze sectie is niet van toepassing op de volgende tv-modellen:
- Modellen uit 2021: De series X80J_X81J_X82J, X85J_X89J, X90J_X92J_X93J_X94J, X95J, Z9J, A80J_A83J_A84J en A90J
- Modellen uit 2020: De series XH80, XH81, XH85_XH91, XH90_XH92, XH95, Z8H, A8, A9
- Modellen uit 2019: De series AG9, ZG9, XG95, XG85
- Modellen uit 2018: Series AF9, ZF9
- U moet akkoord gaan met het Privacybeleid van Sony om softwaredownloads te kunnen ontvangen.
- Zelfs als Automatic software download (Automatisch software download) op ON (Aan) staat, ontvangt de tv pas software-updates via internet zodra u akkoord gaat met het Privacybeleid van Sony. U kunt het Privacybeleid van Sony op elk moment bekijken en accepteren. Druk op de afstandsbediening op de knop HELP → Privacyinstelling.
- Als u tijdens de eerste configuratie van uw tv niet akkoord bent gegaan met het Privacybeleid van Sony, gaat u als volgt te werk om ervoor te zorgen dat u firmware-updates ontvangt:
- Ga akkoord met het Privacybeleid van Sony via de HELP-knop op de afstandsbediening → Privacy Setting (Privacyinstellingen).
- Zorg dat de instelling Automatic software download (Automatisch software download) op ON (Aan) staat. Dit kunt u controleren via de HELP-knop op de afstandsbediening → System software update (Update systeemsoftware) → Automatic software download (Automatische softwaredownloads).
- Controleer eenmalig handmatig op updates via de HELP-knop op de afstandsbediening → System Software update (Update systeemsoftware) → Software-update.
2. Updates rechtstreeks van internet downloaden en installeren
Als er een update beschikbaar is, kunt u deze met de volgende procedure downloaden:
Voor Google TV-modellen en sommige Android TV's uitgebracht tussen 2018 en 2020 zoals hieronder weergegeven
Lijst van toepasselijke tv-modellen
- Modellen uit 2021: De series X80J_X81J_X82J, X85J_X89J, X90J_X92J_X93J_X94J, X95J, Z9J, A80J_A83J_A84J en A90J
- Modellen uit 2020: De series XH80, XH81, XH85_XH91, XH90_XH92, XH95, Z8H, A8, A9
- Modellen uit 2019: De series AG9, ZG9, XG95, XG85
- Modellen uit 2018: Series AF9, ZF9
Er is een software-update beschikbaar als er een melding voor nieuwe software verschijnt wanneer u de tv aanzet. Wanneer u Update TV software (TV-update bijwerken) of UPDATE (Bijwerken) selecteert, wordt het downloaden en de installatie gestart.


Voor de W800-serie
BELANGRIJK: U moet akkoord gaan met het Privacybeleid van Sony om softwaredownloads te kunnen ontvangen. Het kan 15 minuten duren om een update te installeren. Tijdens de installatie kunt u uw tv niet gebruiken en wordt er een scherm met een updatepictogram weergegeven.
WAARSCHUWING! De apparatuur kan beschadigd raken. Druk geen knoppen in, zet de tv niet uit en trek de stekker niet uit het stopcontact terwijl de update wordt geïnstalleerd. Als de stroom wordt onderbroken tijdens het installeren van de firmware-update, reageert de tv mogelijk niet meer of moet deze worden gerepareerd.
- Als er een software-update beschikbaar is, wordt er rechtsboven in het scherm Home een melding weergegeven. Boven aan het menu verschijnt een banner (de melding verdwijnt automatisch).
Opmerking: Er wordt ook een melding weergegeven op het andere invoerscherm wanneer er een update beschikbaar is.

- Selecteer Details op de banner en volg de instructies op het scherm.

- Selecteer Download (Downloaden) om de installatie te starten.
Opmerking: U kunt de software-update ook uitvoeren met de volgende procedure. Druk op de knop HOME op de afstandsbediening → Instellingen → Device Preferences (Voorkeuren apparaat) → About (Over) → System Update (Systeemupdate).
Voor andere Android TV-modellen
De tv vraagt u of u wilt doorgaan met de download. Selecteer UPDATE NOW (Nu updaten) om verder te gaan. De onderstaande afbeelding is een voorbeeld van het weergegeven scherm.

Opmerkingen:
- Terwijl een update wordt gedownload, kunt u uw tv gewoon gebruiken.
- Als u de optie UPDATE LATER (Later updaten) selecteert, verschijnt er, als u de tv uitschakelt, een scherm waarin u wordt gevraagd de software-update te starten. Als u No (Nee) selecteert op dat scherm, verschijnt het bericht de volgende keer dat u de tv inschakelt opnieuw. Als u Yes (Ja) selecteert, wordt de update gestart.
Zodra de tv klaar is met het downloaden van een update, wordt u gevraagd of u deze update wilt installeren. Selecteer OK om de installatie te starten. U kunt ook Cancel (Annuleren) selecteren als u de update op een ander tijdstip wilt installeren.
BELANGRIJK: Houd er rekening mee dat het tot 30 minuten kan duren om een update te installeren. Tijdens de installatie kunt u uw tv niet gebruiken en wordt er een scherm met een updatepictogram weergegeven.
BELANGRIJK:

WAARSCHUWING! De apparatuur kan beschadigd raken. Druk geen knoppen in, zet de tv niet uit en trek de stekker niet uit het stopcontact terwijl de update wordt geïnstalleerd. Als de stroom wordt onderbroken tijdens het installeren van de firmware-update, reageert de tv mogelijk niet meer of moet deze worden gerepareerd.
Zodra de installatie van de update is voltooid, kunt u uw tv weer gewoon gebruiken.
3. Updates via een USB-flashstation downloaden en installeren
Controleer voordat u begint
Als uw tv geen internettoegang heeft en/of u de update handmatig wilt uitvoeren, kunt u dat doen met een USB-flashstation door de update te downloaden van de ondersteuningswebsite van Sony. Houd rekening met het volgende:
- Het USB-flashstation moet aan de volgende voorwaarden voldoen:
- Het station moet zijn geformatteerd in FAT16, FAT32, exFAT of NTFS
- Het station moet voldoende vrije ruimte hebben voor het updatebestand
- Het updatebestand moet worden opgeslagen in de hoofdmap van het station
- Zelfs als u de update uitvoert met een USB-flashstation dat aan bovenstaande voorwaarden voldoet, kan de update mislukken. Dit heeft te maken met de grootte en de mapstructuur van andere bestanden op de stick. Als de update mislukt, verwijdert u alle andere bestanden en probeert u het opnieuw met een USB-flashstation waar alleen het updatebestand op staat. Als de update nog steeds mislukt, formatteert u het USB-flashstation naar FAT32 en probeert u het opnieuw.
Uw tv updaten met een USB-flashstation
Ga als volgt te werk om te updaten met een USB-flashstation:
- Ga naar de ondersteuningswebsite van Sony.
- Typ de naam van uw tv-model in het zoekvak en klik op de zoekknop.

Als u niet weet wat voor modelnummer uw tv heeft, kijkt u op de sticker linksonder op het achterpaneel van uw tv. Ga voor andere opties naar Waar vindt u de modelnaam en het serienummer?

- Selecteer het tabblad Downloads en klik vervolgens op de firmware-update die u wilt installeren.

- Volg de instructies op de website om de update te downloaden naar een USB-flashstation en voer de update uit op uw tv.
Problemen met firmware-updates?
Ervaart u na de firmware-/software-update nog steeds problemen, dan raden we u aan het volgende te proberen:
Opmerkingen:
- De hier afgebeelde screenshots zijn alleen bedoeld ter illustratie. Het daadwerkelijke scherm kan enigszins afwijken, afhankelijk van uw land, model of firmwareversie.
- Voor Android Oreo (OSV-O) staat het pictogram voor de instellingen
 in de rechterbovenhoek.
in de rechterbovenhoek.
*Google, Android en Android TV zijn handelsmerken van Google LLC.